Save $180: Asus U45JC-A2B 14" Core i3 Laptop - 4GB RAM, 320GB HD - Only $499 with Free Shipping
This Tutorial works on Windows 7, XP, Vista, Linux and Mac OS
STEP 1: You must need Java Development Kit (JDK) installed in your PC 1st. To download this, just visit here and download the “Java SE 7 -JDK”. (It also works with Java SE 6 -JDK)
STEP 2: Install The JDK o n your PC.
STEP 3: Then download the Android Emulator from the developer site. Make sure to select the correct version for your computer. Here I am using .exe files for windows.
DOWNLOAD Android Emulator
STEP 4: After downloading has finished, run the installer_r11-windows.exe , Install it as usual.
Note: While installing, it might prompt that JDK not found (Even if you have installed it.) Don’t be panic. If you have already installed it, then just click back from the install wizard and again click next. This time it will find the JDK.
STEP 5: After finishing installation, run SDK Manager.exe from the installation directory. The SDK will check Google’s servers for available packages.
Packages Must Be Downloaded For Running Android OS on PC
Note: If you see an SSL error message, click the Settings tab on the left in the SDK and AVD Manager window that opened in the background. Here, uncheck the Force https box, click Ok, and then reopen the setup.
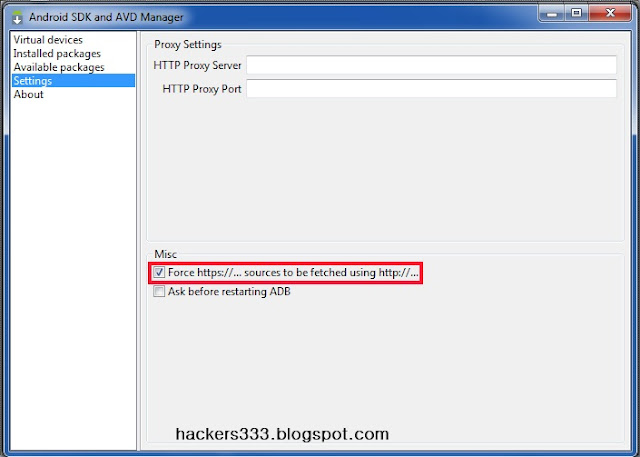
STEP 6: Now, the Package Installer will open. You can choose what you want to install, and then click Install to begin installing the Android emulator on your computer. I have chosen “Android SDK Tools, revision 11”, “Android SDK Platform-tools, revision 6”, “SDK Platform Android 2.2, API8, revision 3”
You can select whatever version of Android OS, here i have selected android 2.2 OS
Once you have select install, downloading and installation process will start automatically. Just wait for sometime. You’ll see a window showing the download and installation progress. This may take a few minutes, depending on your Internet speed.
You can also Download The Packages Directly with IDM or any other Download manager or Browser, I will provide the Direct Download Links on request and How to use them
Setting Up Android Emulator
STEP 7: Once you have finished downloading required tools, you can setup the emulator to begun your test. Go to Virtual Devices > Click On New From the right hand panel. Enter a name for your virtualized Android, and select the version of Android you want to use from the drop-down menu. This will only show the version you installed previously, so you may only see one version listed depending on your selection.
STEP 8 : Enter a size under the SD Card entry; this is a virtual SD card that’s actually an IMG file that Android will use to store your settings and files in. Then, select a screen size from the skin options. The default is a standard, Nexus One-type display, while the others are different sizes including even a BlackBerry-style device. Click Create AVD when you’re finished. See in Image above.
The program may appear to freeze while it is creating the AVD, so just wait until you see the confirmation window.
Starting The Android Emulator
There are 2 ways to Start The Emulator
1. By Clicking On Launch Directly(which sometimes doesn't works)
2. By Using command prompt (100% working method)
i will recommend you to use the Command prompt method
1. By Clicking On Launch Directly
Select your created AVD (see image) and click Start on the right. You can choose to scale the display if you’ve chosen a larger screen size than your monitor will fit, and then select Launch.
Android will now begin to load in your emulator. Several windows may open, and then you’ll see the emulator itself. Notice that the default, large screen size will display a keypad and virtual buttons on the right side of the emulated device. Android may take several minutes to load, especially on your first run. After a while, the boot screen will switch to an Android boot animation.(See Image Below) and you will be presented with Home screen.
2.By Using command prompt
Open your Android SDK folder and open the Tools folder. Press the Shift key and right-click, and then select Open Command Window Here.
Now enter the following in the Command Prompt, substituting the name of your Android virtual machine for your_device:
emulator.exe @YourDeviceName
Here i have created "hackers333" as device name so i have put "emulator.exe @hackers333" (see image below)
Note: Device name Should be same as which you had created in STEP 7:
Android will now begin to load in your emulator. Several command prompt windows may open, and then you’ll see the emulator itself. Notice that the default, large screen size will display a keypad and virtual buttons on the right side of the emulated device. Android may take several minutes to load, especially on your first run. After a while, the boot screen will switch to an Android boot animation.(See Image Below) and you will be presented with Home screen.
Yu can use Ctrl + F11 to switch the display in Landscape mode (see First Image which is in Landscape Mode)
You can use Its browser To surf the internet, You can also Run the Android Apps In Emulator, i will soon Post the Trick To Install and Run The .APK apps In Android Apps
Here Is the Screen Shot of My blog from Android Browser.
If you face any problems While Using Installing or Running Emulator, please comment here , i will surely Help you....













No comments:
Post a Comment